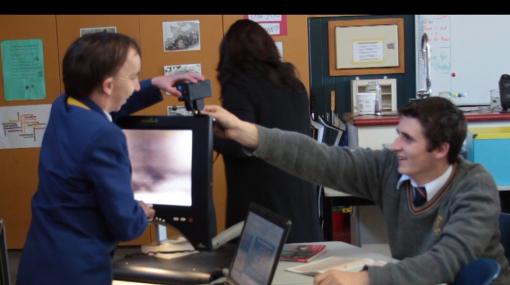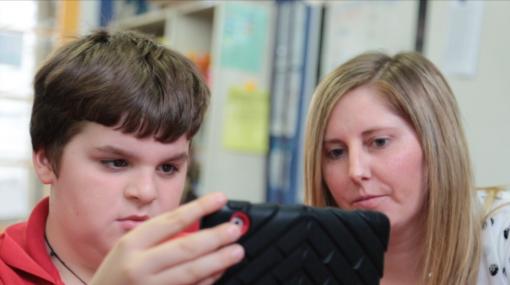Assistive technologies
What are assistive technologies?
Assistive devices and technologies are those whose primary purpose is to maintain or improve an individual’s functioning and independence to facilitate participation and to enhance overall well-being.
In schools, Assistive Technology (AT) is specialised equipment and technology that students with additional needs can use in class to increase or improve their ability to participate and learn. Some types of AT provide physical assistance, while others provide helpful aids for individuals with specific learning needs. They include:
- computer hardware and software/apps
- hearing, vision, and equipment for physical access
- specialised furniture
- low-tech, adaptive tools like lined paper, pencil grips, highlighters, and organisers may be available already as a class or school resource.
The Ministry of Education funds AT for some students with specific learning needs.
Visit the Ministry of Education website to find out:
- who can apply for AT
- how to apply for AT
- how to set up and manage AT
For advice on using AT to enable students to access The New Zealand Curriculum, email the Centre for Assistive Technology (CAT): [email protected]
For those students who do not meet the criteria for funded AT, there are many supports you can provide in your classroom for free.
Daniel, a student with ADHD, and his teacher explain how he uses apps on his iPad to support his reading and comprehension.
Assistive technologies that support all learners
The Ministry of Education has specific criteria and a process to apply for Funded Assistive Technology, which is outlined on their website.
For those students who do not meet those criteria, there is a huge range of software available that you can use to support students' learning.
Take an inclusive approach to using technologies in your classroom. Where possible, make technologies available to all your students so they can use them as needed. Making supports available to all enables learners to use technologies as they need them for learning, and students who need to use them or have Funded Assistive Technologies are not made to feel different.
We need to understand the learner and stop worrying about the disability. We need to understand how we can use the technology in order to bring learning to the student and open the student up to that learning.
– Linda Lehrke, Director of ICT Sommerville Intermediate School
Accommodations to support learning
Accommodations are supports that enable a student to demonstrate knowledge, skills, and understanding. Student learning or what is being measured remains the same.
An accommodation is not a substitute for appropriate teaching interventions. It is a support that enables students to access and participate in the learning. Technologies are useful tools to accommodate learners' specific needs.
Examples of accommodations:
- audio books or text-to-speech tools
- visuals to support instruction
- breaks between tasks
- concrete materials that can be manipulated.
Wellington High School teacher, Ben Britton explains how digital technologies are used to create an inclusive environment for students. Tools such as text-to-speech, which are particularly helpful for students with dyslexia are available for all students to use. He comments, "We are playing around with the text-to-speech plugins, which are excellent for struggling readers and even strong readers who want to sit down and listen for a while."
Key resources
This online guide for NZ teachers provides strategies and suggestions for using technologies to provide inclusive and personalised learning pathways. It explains how to access ATs funded by the Ministry of Education as well as using freely available technologies to reduce barriers to learning and support student participation and learning.
The tools built into Office 365 and Windows 10 include commonly-used classroom accommodations to support reading, writing, and executive function (organising and planning).
Software to support learning
There are lots of software options available that support students' learning. Many of these are freely available. Students without specific funded ATs may benefit from having these supports (accommodations) available for them to use as needed in the classroom. Understand the specific needs of your learners and provide software options that are easily made available to all students to use as needed.
Felix is a Year 5 student with dyslexia. He explains how he uses iPad apps like IWordQ to make the process of reading and writing easier.
Speech-to-text
Speech-to-text (STT) tools translate speech into digital text. The terms "voice recognition" and "speech recognition" are other names for the same technology.
Benefits for students
"I find that it improves thinking, being able to move. It also reduces fatigue."
Students can write with their voices, instead of by hand or with a keyboard. This can be helpful for learners with dysgraphia, dyslexia, and other learning and attention issues that impact writing.
Speech-to-text tools enable:
- improved access for students with motor skill limitations, physical disabilities, blindness/low vision, or other difficulties accessing a standard keyboard and mouse, hands-free computing using speech recognition technologies removes the physical barriers to writing and navigating the computer.
- increased output – students can get their thoughts on paper easily without the barrier of physically writing.
- increased independence – dependence on a reader/writer is removed.
- decreased anxiety around writing – students can write without fear of spelling errors and avoid the anxieties associated with mechanics, organisation, and editing.
Put supports in place for using the technology successfully
Using speech-to-text to write an essay requires quite a bit of executive functioning. Planning out the sequence and speaking in complete, fluent sentences is challenging. Provide students with a planning template to organise their ideas and plan content prior to dictating an essay or longer piece of writing.
Misinterpretations of speech, by the software, can happen and cause frustration. Students need to use a text-to-speech program, or some kind of playback functionality to read their work back to make sure it says what they wanted it to.
Software
Microsoft and Apple have built-in speech recognition capabilities in their operating systems. You can easily try out these features with your students to find out whether speech recognition might be right for them.
Google Voice Typing is a free dictation tool for Google Docs and Google Slides. It is a cloud-based application that accesses metadata to identify users' speech profiles and then, providing you speak clearly, it transfers speech to text with accuracy.
To use it, students must be connected to the internet with the Google Chrome Browser on Windows, MacOS or Chromebook devices. They can work on an iPad, tablet, or mobile phone. Voice Typing is also available on Google Android devices.
Limitations:
- It is only available within Google docs and slides and has yet to be included in Gmail or web-based applications. This can be provided via a Chrome extension for Gmail.
- People with strong accents or speech difficulties may experience less accuracy.
Dragon Naturally Speaking works most effectively in Microsoft products including Word and Outlook. It works for the Google Suite including Gmail. It learns your speech and it continues to build your vocabulary and learn your idiosyncratic delivery as you use it.
Limitations:
- It will not work on a Chromebook or an iPad.
Dictation lets you use speech-to-text to author content in Office with a microphone and reliable internet connection. The dictation feature is only available to Microsoft 365 subscribers.
Windows 10 Speech Recognition is free. It is turned on from the Control Panel (search for it, or right-click the Start button and select it), then click on Ease of Access, and you will see the option to "start speech recognition".
Limitations:
- It only works on Windows.
More information »
Text-to-speech tools
Text-to-speech (TTS) tools read digital text aloud from web pages, Google docs, Word and Pages documents. TTS tools work on computers, smartphones, and tablets.
Benefits for students
TTS tools are particularly helpful for students experiencing difficulties reading as a result of visual impairments, dyslexia, and cognitive fatigue as a result of learning difficulties. They provide a multisensory reading experience that combines seeing with hearing, words are highlighted as they are read aloud allowing students to see and hear text at the same time. They support writing and editing by enabling students to listen to their own work. Usually, TTS tools can be adjusted to meet the needs of the user, and reading speed can be sped up or slowed down.
Software
A learning support coordinator, RTLB, or occupational therapist can help you choose AT tools that best suit your student’s needs.
Built-in TTS tools
Many devices, including computers, smartphones, and digital tablets have built-in TTS tools.
- Mac/iPad – in Settings under Accessibility
- Windows – in Control Panel under Ease of Access
- Android – Settings » Accessibility » Text to Speech Output
- Chromebook – in Settings under accessibility
Browsers also have TTS built in:
- Safari TTS – right-click after highlighting
- Chrome has several free TTS extensions – click on Window, then Extensions, then Add Extensions
- Firefox – Add Extensions » Text-to-Speech
- Explorer – No plugin but can use Windows accessibility options (see above)
- Microsoft Edge
Chrome tools – Read&Write for Google Chrome and Snap&Read Universal can be used on a Chromebook or computer with the Chrome browser.
Microsoft OneNote tools
- Immersive Reader – a text-to-speech tool freely available to schools and can be accessed via OneNote universal app (download), OneNote desktop as an add-in, Word, Outlook, Microsoft Teams, and Office Lens. If the material you want to read is in hard copy, download Office Lens app (this app converts images to Word and PowerPoint documents that you can edit) then paste the text into OneNote learning tools.
- Seeing AI – a free app, designed for people with low vision. The app harnesses the power of AI to describe people, text and objects.
Text-to-speech apps – these apps include additional features such as text highlighting in different colours and OCR. Examples include:
- Voice dream reader
- Claro ScanPen
- iWordQ – has a reading mode, which automatically highlights text in phrases to keep students focused while reading. The pace of highlighting can be adjusted for reading speed and comprehension. Students can listen to their text spoken aloud for possible mistakes, such as grammar and word flow.
Bookmarking and annotating tools
Bookmarking tools enable you to save, annotate, and share information to read later. Students who have difficulties with reading often use all of their cognitive energy decoding text; remembering what they have read is challenging. Annotation tools allow students to highlight information and make notes as they read.
Software
- Annotate web pages and PDFs directly while browsing online
- Save, tag and share resources
- Free
- Create notes, highlight and comment on text in any article
- Save, organise, and see resources across linked devices
- Free version
- Aggregate and organise news stories around any topic or interest
- Create Smart Magazines by adding stories from any source, person, publication, or hashtag
- Free
- Clip web pages and save them to your Evernote account.
- Organise notes with tags
- Highlight text on any web page using callouts
- Share clipped content through email or via a unique URL
- A free add-on
- Annotate articles, make comments directly on webpages
- Share annotated articles with others
- Save webpages, bookmark sites, and organise your library with tags
- Scrible toolbar available as a Chrome extension
- Free version or upgrade to a paid version with more features
Literacy suites
These programs combine several functionalities including:
- text-to-speech (TTS)
- speech-to-text (STT)
- word prediction
- specialised dictionaries
- annotation
- optical character recognition (OCR) capabilities so “inaccessible text,” such as text in pictures or locked PDFs, can be read.
These tools all have specific features to support learners with dyslexia. They are more complicated than single-task apps, so training is helpful.
Software
Allows you to import or create text.
- Functionality: TTS, highlighting and note taking (including voice notes), dictionary, word prediction, idea mapping, cross-out tool, and can create an audio file from text. Also has a customisable test-taking module that allows teachers to choose which AT features to allow during a test.
- Platforms: It is available for most platforms, including iOS. If your school owns the license it includes a free Firefly (web-based access) account.
- Cost: This software is available as a free trial but costs to purchase.
Toolbar floats over the desktop and reads or interacts with text in a variety of programs or formats.
- Functionality: TTS, highlighting and note taking (including voice notes), dictionaries, homophone checker, speaking spellchecker, word prediction, idea mapping, echo typing.
- Platforms: Available for most platforms, including iOS and Chrome.
- Cost: Available as a 30 free trial but costs to purchase.
Snap and Read Universal and Co:Writer
Available as Chrome extensions or Software.
- Functionality:
- Snap and Read – TTS, highlighting and note-taking, levelled reading, automated bibliographer, dictionary, and a teacher portal to view reading data. Works with Kindle Cloud Reader (on a laptop).
- Co:Writer – word prediction, STT, topic dictionaries.
- Platforms: Available for most platforms, including a limited one for iOS.
Organisation and study tools
Organisational and study tools help students, organise their ideas and provide scaffolds for learning, prioritise tasks, and focus their efforts.
- Visual aids and colour coding help with organising information.
- Graphic organisers help students see the relationship between ideas and new concepts.
- Planning tools and templates support them to organise their ideas.
Software
Graphic organisers
Hundreds of graphic organiser templates are available as free downloads on the internet. These links are from the Understood website, a site with information and resources to support students with learning and attention issues.
- Graphic organisers to help with writing
- Graphic organisers to help with reading
- Graphic organisers to help with maths
- Organise and manage assignments and learning tasks by creating task boards, add checklists of to-dos and timeframes on cards
- Share "projects" to work and plan collaboratively
- Free
Create shareable flashcards. Students can search for flashcards others have made. Traditional flashcards and other games are available.
- Platform: Web-based, plus iOS and Android app
- Cost: Free
An online tool for creating and sharing mindmaps and flow charts - includes colour coding. Useful for taking notes, brainstorming, and planning.
- Platform: Web-based
- Cost: Free version with limited functionality, and additional pricing plans for more features
Classroom-based examples describe how educators intentionally pair digital technologies with inclusive pedagogy to improve learning outcomes for students.
Sorry, no items found.
Use the filters to find stories that support your needs.
Resources
Technology tools for learning guide
This online guide provides practical classroom strategies and links to resources supporting NZ learners with diverse needs to use technologies for personalised learning pathways.
Assistive technology
Information on the Ministry of Education’s assistive technology services including:
- advice, support, and information on assistive technology products
- an assistive technology assessment framework to help teams support students
- advice and support for schools and specialists who undertake assistive technology assessments
- funding of assistive technology devices for individual students (to meet their learning needs).
If you want product information, email the Centre for Assistive Technology (CAT), at [email protected]
Microsoft Tools
The Microsoft school software agreement with the Ministry of Education provides all NZ schools with access to their suite of tools.
- Special education and accessibility resources for remote learning | Providing support for teachers, students, and parents – These resources are for all educators but are especially helpful for educators and support staff who work with students needing specially designed instruction.
- Inclusive classroom specialisation – These free courses support teachers to understand and meet the needs of all learners in the classroom.
- Learning tools – Learning Tools use a set of free features that support student writing, reading comprehension, and reading speed. Learning Tools are available in the products classrooms already use.
- Accommodations – The tools built into Office 365 and Windows 10 include commonly used classroom accommodations to support reading, writing, and executive function (organising and planning).