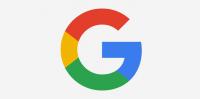Google Workspace for Education
Google Workspace for Education is a free suite of hosted email and collaboration applications for schools and other educational organisations. The range of services includes:
-
- Collaborative docs, sheets, and slides
- Calendars
- Shared file storage
- Video conferencing
- Google Classroom
- Forms
- Websites
More information »
- Google software for schools – The Google agreement with the Ministry of Education provides schools with Ministry-funded Chrome Education upgrades.
- Google for Education | Teacher center – Free technology training and resources for educators.
There is no cost for state and state integrated schools to use Google Workspace.
Setting up Google's Workspace for Education for your school
This overview of the one-off process for setting up Google's Workspace for Education in your school is for teachers or school technicians with a reasonable technical understanding.
The whole process typically takes a few weeks.
Before you start
Your school will need its own domain, for example, your.school.nz.
Purchase a domain if you don’t have one from a Registrar .
You will need access to manage the domain’s DNS records – this is quite complex so be prepared to get some technical help for part 2.
Part 1 – Sign up for Google Workspace for Education
Start at the Google Workspace for Education "Let's get started" page .
- Complete the information required. Find your school’s details on Education Counts and use the data to help support your application.
- The account that you make will be a Super-Admin account capable of doing anything to your Google Workspace account including deleting it.
- Your password should be a strong one . You can change it later and enforce better levels of protection using two-step verification . If Google needs to verify your identity, the easiest method is via a text message to your cellphone. Google may also call you with a voice message – do not use the automated voice method if your phone line is answered by an automated system.
Part 2 – Verifying your domain
This part is more technical; if your domain is not verified within a week the application will lapse and you will need to start again.
- Once you have signed up you will be able to log in to admin.google.com using the account that you created. You must then verify that you own the domain. There is a time limit on verification.
- When you click "Start Set-up" you will have to verify your domain. Seek assistance from someone who understands DNS if you are at all unsure. You will need login access to your domain name servers to verify the domain. Or send the details to someone who does have access.
- We recommend you use the Add a domain host record (TXT or CNAME) method to verify your domain.
More information »
Part 3 – Configuring your admin console settings
There are some simple things that you should do when setting up Google Workspace to make things easier for users and easier to transition services such as email from other systems.
Steps to take when setting up Google Workspace
Define your language, time zone, and logo
- Open the admin console at admin.google.com .
- Click on Company Profile.
- Set Language (US English gives "trash" whereas UK English gives "bin").
- Set Time Zone to Auckland.
- Upload your school logo so that it appears on everyone's Google Apps pages.
Set up default calendar visibility rules
By default, all information on calendars is visible to all users. We suggest that this is not usually required as it means, for example, that the Principal’s appointments can be seen by students.
- Open the admin console at admin.google.com .
- Click on Apps icon.
- Click on Google Workspace icon.
- Click on Calendar icon.
- Select Sharing Settings.
We recommend that you consider changing the sharing settings as follows:
- Outside Your School: Share all information but outsiders cannot change calendars.
- Within Your School: Only free/busy information is shown by default.
Set up contact sharing
Contact sharing has to be enabled in order for users’ names to automatically appear when sharing documents or sending emails.
- Open the admin console at admin.google.com .
- Click on Apps icon.
- Click on Google Workspace icon.
- Click on Directory icon.
- Select Sharing Settings.
- Select Enable Contact Sharing.
- Select to "only show email addresses on the user’s primary domain" and "show only domain profiles".
Training
Consider how you can access training for being an administrator for Google Workspace. This is typically found online or delivered by professional learning or technical providers. If possible, ensure more than one person is trained and is actively being an administrator as this is part of good succession planning.
Parental permissions
You should seek the permission of parents or caregivers before setting up their children’s accounts.
Useful resources
- Communicating with Parents and Guardians about Google Workspace for Education – schools can follow the steps to help parents understand how the school uses Google services, what information Google gets when they use these services, and how Google uses that information.
Guardian’s Guide to Google Workspace for Education – a PDF for schools to send to parents explaining how their child is using Google Workspace and the tools their child can access and use.
Sources of help
There are a variety of sources of help with administration in a cloud-based system. Reaching out to connect with others is one of the best ways to learn.
Chrome Education Licenses
By default, at no cost, the Google Admin Console (a website that the school’s administrators can access to manage the Google Workspace domain for the school) enables the management of the user’s experience such as:
- automatically loading apps and extensions
- adding bookmarks for users
- specifying the homepage or tabs to load at start-up
- specifying the Chromebook desktop wallpaper
- enabling or disabling Chrome Browser features, such as “incognito mode”, guest login, and so on.
In order to manage the devices themselves, your school will need to deploy a Chrome Education Licence for each device. Since November 2018 the Ministry of Education has funded Chrome Education Licenses for school-owned and BYOD Chromebooks.
Among other things, the Chrome Education Licence allows an administrator to:
- track the usage of the Chromebook (for example, time spent in use, who last used it)
- manage who can log in to a Chromebook (for example guest, school accounts only)
- configure wireless printing and other technical settings
- track the serial numbers of the Chromebooks for asset management
- manage Chromebooks from a Google Sheet using the Chromebook Inventory Add-on .
For student-owned devices it is possible to use the off-hours policy setting to ensure that school-based settings are not applied between, for example, 3.00 pm – 8.00 am on weekdays.
If you are considering purchasing a reasonable number of Chromebooks, we recommend you also deploy the Chrome Education License.
More information »
- Google software for schools – Ministry of Education software agreement
- Set Chrome device policies – A list of all the settings that the Chrome Education License enables
User accounts
Adding users
Adding users, like students, teachers, and support staff, to the directory is usually done manually by an administrator or automated by a scripted process. Ideally, your user accounts should be provisioned automatically with your Student Management System (SMS) being the authoritative source of users coming and going. Some SMSs allow for this to happen by feeding data to the school’s network directory which can then synchronise the user accounts with the cloud system’s own directory.
Whether automated or not, having robust procedures for setting up and managing user accounts in a timely fashion is essential for students and teachers to be able to use the cloud services that are available.
Multiple users
There are two key ways that multiple users are identified and managed in bulk:
- Organisational Units (OU’s)
- Groups.
Organisational Units are distinctly separate in their function from Groups.
1. Organisational Units
Organisational Units separate the allocation of things such as the services, settings, policies, and apps that are allowed or deployed to users.
Usually schools separate staff and student users as a minimum at the top level of OUs. Then, the OU structure could be further granulated, depending on the specific needs around which types of users require different services, settings, policies, and apps. By separating students into OUs using the year in which they leave the school (as opposed to their current year level), students can remain in that OU rather than an administrator having to rename it each year:
| Domain root | ||
| Staff | ||
| Teachers | ||
| Support staff | ||
| ICT admins | ||
| Students | ||
| 2017 leavers | ||
| Email allowed | ||
| Email disallowed | ||
| 2018 leavers | ||
| Email allowed | ||
| Email disallowed | ||
| 2019 leavers | ||
| Email allowed | ||
| Email disallowed | ||
| Suspended | ||
| Test | ||
Tips
- Ensure users are assigned to the correct groups when their accounts are created.
- Train your office/administration staff to be able to create and manage users and groups.
- Ensure you have documented procedures for creating and maintaining user accounts.
2. Groups
Putting users into groups makes it easier to assign access permissions for things like files, folders, calendars, email distribution lists, and so on.
Naming groups with a prefix such as “GRP-” or an underscore “ _ “ makes it easy to see at a glance that it is a group rather than an individual, for example, “_AllTeachers”, or “GRP-Teachers”. Use a naming convention that is easy to follow rather than written in code.
Some typical groups might be:
- _AllStaff
- _AllTeachers
- _JuniorSyndicate
- _ScienceDept
- _StudentsYr9
Groups can be created and managed separately in the admin console or they can be synchronised with the groups that are already in place on the school’s network directory. Whatever system is used, it is essential to have clear systems, roles, and responsibilities around maintaining group memberships. It does not require technical expertise to administer group membership so designating this task to administration staff is recommended. However, it’s important to provide sufficient training, and ensure that the tasks can be done by more than one person as this is good succession planning.
Some SMS providers enable groups to be exported automatically. This can be an effective system to enable the Groups in the cloud system to match the year levels, classes, subjects, and so on that the students and staff belong to.
What to do when people leave the school
When an account is deleted, any files, folders, emails, calendars, and so on that person has created are also deleted so it is important to consider what content needs to be retained by the school, what needs to be downloaded or transferred to that person, and what should be archived.
Rather than deleting accounts, they can be suspended which means that the shared content is still accessible to others but the user themselves can not log on to retrieve it. Alternatively, when a person leaves the school, ownership of their files can be transferred to another account such as a generic "past users" account or to a particular person.
Another option to consider is to rename the user who is leaving to "deleted_$Name", change the password, and disable the email for that account.
Setting up a shared folder structure
Set up a good filing system (folder structure) for storing and sharing files. The folder structure you were already using on your server may be suitable, you can duplicate this into your cloud service, or you might decide that it is time for a change.
Setting up a folder structure for shared folders requires some planning. Once the shared folder structure has been created, the groups that are to use the folders can be assigned suitable access permissions. The top two or three levels of the shared folder structure should be owned by a generic service account (for example, [email protected]) and shared so that they are "view only" otherwise people will likely add files and folders that turn the orderly structure into chaos!
We recommend you look at:
- What can you do with shared drives? for suggestions on how to use Shared Drives to create a shared folder structure.
- A department folder structure in a New Zealand high school . Note that the grey folders are staff access only and the purple folders are also shared with students.
Develop clear naming protocols – With any filing system, it is always useful to have clear naming protocols for files and folders that are understood and used by anyone with access to it. If you have named a file/folder carefully in your cloud service, the search function will quickly locate it.
Think about who needs access to which files and folders – Best practice from a security perspective is to limit access to files and folders to only those who really need it.
Once the structures and permissions are in place, people will need to locate the top-level shared folder in their "Shared with me" folder and "Add to my Drive".
- Press "SHIFT + Z" from within Google Drive to add files and folders to more than one folder at a time using a shortcut. This is useful for teachers who want to have their own personal folder structure as well as use the centralised system.
Expectations of sharing resources
Establish clear expectations (possibly through a policy or procedure) around the sharing of resources in your cloud service.
Consider:
- what files/resources must be filed in the shared file system
- what files/resources should not be stored on the school Drive
- whether teachers have to share all resources they create
- where the files will be stored – “everything in its place”
- what types of files/resources are allowed to be shared outside of the school domain
- naming conventions.
There are admin console settings available for sharing outside of the school domain .
This is a good opportunity to consider or review your school’s policy on who owns the resources a teacher produces, and whether you want a Creative Commons policy in place .
How to avoid files and folders from being deleted
When giving others editing rights to files and folders it is possible for items to be deleted. Options for minimising accidental deletion of files include:
- establishing the clear expectation that files are not to be deleted or removed from shared folders except by identified people/roles
- making certain files/folders "view only" to those with whom they are shared
- backing up files stored in cloud services, at least for the most important users. The Google Workspace Marketplace lists backup solutions. Having a separate backup will also enable Drive files to be restored if a ransomware attack leads to files, other than native Google files like Docs or Sheets, being encrypted and hence inaccessible.
Email attachments – Sharing versus sending
Once a folder structure and groups have been put in place, people can start to benefit from being able to more easily create and share files and folders. Sharing files and folders means that everybody is always accessing the latest version and they can collaborate on one document from different locations at the same time. For this reason, always encourage people to share files rather than send attachments.
Managing multiple cloud accounts, identities, and passwords
As everybody gets more online accounts, be they from school-related activities or personal accounts, it is easy to be confused about which account is being used at any one time and to manage many different usernames and passwords.
Personal and school online activities
It is best if personal and school-related online activities are kept separate.
- Use separate school and personal identities when online; keep personal and school-related browsing activities separate.
- Ensure that you have personal and school accounts for different services such as Facebook, Twitter, Email, Photos, Documents, and so on.
Passwords
Your strategy for password security should be centred around both highly secure and highly usable practices. This will increase security with little impact on staff. Consider using:
- 2 factor authentication where possible to better prove your identity
- single sign-on for those services that allow it
- a password manager so you can manage having different passwords for different accounts
- long phrases as a password – length is more important than complexity.
More information »
Shared calendars
Setting up shared calendars helps everybody know what is going on at school. People or groups of people can contribute to particular calendars so that the responsibilities for maintaining calendars are more effectively shared which leads to more reliable, up-to-date calendar entries.
Tips for setting up shared calendars
- Set-up separate shared calendars for different purposes. Then overlay them all for an overview of everything happening at the school.
- Use Groups to give suitable permissions to just view or to edit calendars.
- Make sure that the default calendar sharing is only free/busy information otherwise everybody in your school will be able to view each other’s appointments.
- Use shared calendars for booking resources such as rooms, vehicles, or other items.
More information »
Transferring and downloading data
Google Takeout allows users to download and store their files, prior to having their account deactivated. The process is explained in download your data support .
Transfer data between Google Workspace accounts outlines options for administrators. Students and teachers can copy content from your school account to another account using the steps outlined.
To copy and transfer data, a student or teacher visits their transfer your content page. Note that only Drive files that the student or teacher is an owner of are transferred, not items that are shared with the account. There are paid services, such as VaultMe , that can transfer data between Google accounts and keep shared document settings in place.
Recommendations for migrating data from other services, including how to download and transfer
Blogger
How to download
- Use Google Takeout to export the posts as an XML file and then import into a new account .
- Use Blog Booker to export your blog to a PDF.
How to transfer
- Follow the instructions to Move a blog to a new owner or watch this YouTube clip .
Recommendations
In general, it makes sense to transfer ownership of the blog to the new Google account.
You should also consider how blogs are initially created and managed within your school domain as this will impact transferring data when students or staff leave. Pt England School’s effective blogging site provides many recommendations.
YouTube
How to download
- Use the Video Manager to download some of your videos or use Google Takeout to download all your videos as MP4 files. Then upload them into the new account.
How to transfer
- It is not possible to transfer ownership of a YouTube clip or channel.
Recommendations
Download your YouTube clips using Video Manager or Takeout.
Gmail
How to download
- Use Google Takeout to export your email to an MBOX file. This format can not easily be imported into your new Google account. Instead, use a programme like Mozilla Thunderbird to refer back to your old emails.
- Use a paid service such as VaultMe .
How to transfer
- Use the copy and transfer method.
Recommendations
Use the copy and transfer method.
Chrome bookmarks
How to download
- Use Google Takeout to export your bookmarks as an HTML file then import them into your new account using the Chrome Browser.
How to transfer
- It is not possible to transfer ownership of bookmarks
Recommendations
Use Takeout to download your bookmarks then import them into your new account.
Calendar
How to download
- Use Google Takeout to export your calendars as an ICS (iCalendar) file then import the events into your new Google account .
- Use the Calendar export utility in the Calendar Settings.
How to transfer
- Your existing calendars can be shared with your new account but their ownership can not be transferred.
- Use a paid service such as Cloud Gopher
Recommendations
Use Takeout to keep a record of your calendar entries but use fresh, new calendars in your new account. Make a note of any shared calendars that you subscribe to and re-subscribe to them in your new account.
Contacts
How to download
- Use Google Takeout to export your contacts as a Vcard, HTML or CSV file then import your contacts into your new Google Account .
How to transfer
- While contacts can be delegated (shared) within your school, they can’t be shared outside of your school. Instead, use a paid service such as Cloud Gopher .
Recommendations
Use Takeout to export contacts as a CSV then import them into your new account.
Sites
How to download
- Google does not provide in-built tools to download the data in a Google site. Instead, use a website copier tool such as HTTrack to take a copy of the pages.
How to transfer
- Either follow the instructions to Share your site with other people so that your new Google account becomes the site owner. The site will remain in place as it is currently with the School having overall administrative control of it.
- Or, follow the instructions to Share your site with other people so that your new Google account becomes the site owner then make a copy of the site . This means the site takes on a new URL and is “budded” from the original one rather than transferred. You can then delete the existing site.
Recommendations
Use one of the methods to transfer the ownership of your sites to your new account. Unless you want the site to remain under the control of your existing school, it is usually best to transfer ownership and make a copy of it.
Drive
How to download
Option 1: Use Google Takeout to export and download the Drive files that you are an owner of. This does not export and download files that are shared with you. You need to make a copy of any files that are shared with you in order to download them with Google Takeout. Takeout exports Google Docs, Slides, and Sheets as Microsoft Word, Powerpoint or Excel files. Google Forms are not downloaded at all and revision history and some formatting might be lost in the conversion.
Option 2: Move all your files and folders into a new folder which you then download . Downloading a folder means that files and folders that are shared with you are included in the downloaded ZIP file. Depending on the size of all files this could take some time to download so ensure your internet connection is good and the device being used is not going to go to sleep! You may like to download individual folders rather than everything in one hit. Once downloaded, the zipped folders need to be unzipped then the folder can be uploaded to the new account's Drive.
Move files from one Google drive domain to another domain
A step-by-step explanation of how to move documents from one Google drive domain to a separate Google drive domain.
How to transfer
- Use the copy and transfer method which means sharing permissions will be lost.
- Use a paid service such as VaultMe which will maintain the sharing permissions of shared files and folders.
Recommendations
Use the copy and transfer method.